
「XMでmt4の導入を検討しているものの、使い方がわからない」
こんな疑問や悩みをお持ちではないでしょうか。
XM Tradingで口座を開設後、利用を行おうにも覚える事が多く戸惑う方が多いのも事実。
利用方法が分からない方にぴったりの内容となっていますので、是非最後まで目を通してみて下さいね!
そもそも「mt4」とは?
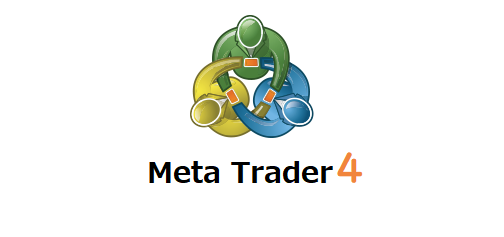
結論から言うと「mt4」とは、XM Tradingが提供するプラットフォームの一つです。
「mt5」は「mt4」の後継種であり、大まかな違いは以下の通り。
【mt4の特徴】
- 15年に及ぶ運用歴から、EAの種類が豊富
- 手軽にカスタムできる簡易性から、カスタムインジゲーターが豊富
【MT5の特徴】
- 取り扱う時間足が豊富
- mt4に比べると動作が早い
更にお互いのメリットやデメリット、特徴の詳細は以下の記事で解説していますので興味がある方はご参考下さい。
その他「mt4」の詳細については、以下の記事で解説していますので興味がある方はご参考下さい。
Windows・iPhoneで「mt4」の画面の詳細解説
「mt4」の概要を紹介しましたが、気になるのが「mt4」の使い方ではないでしょうか。
そこでダウンロード後に、実際に操作する方法の詳細について順を追って解説していきます。
チャートの操作方法
MT4をインストールした後には、実際にチャートを操作する上で行える操作やカスタム方法を紹介していきます。
インストール時点では、キチンと利用できるか、常に最新情報が更新されているかなど動作状況をご確認下さい。
Windowsの場合は、右下の数字部分である「××/×kb」部分に数字が表示されているかご確認ください。
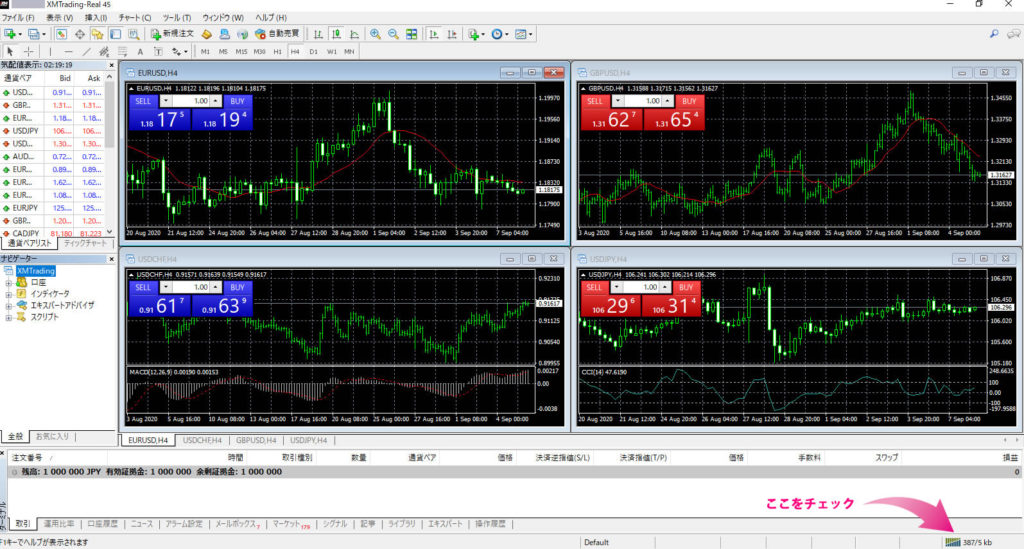
iPhoneなどのiOS端末であれば、時間足に動きがあるかどうかで確認可能です。

またインストール後に、どうしてもMT4にログインできない場合には以下の記事でトラブル解決方法を紹介していますので該当する方は参考にしてみて下さい。
チャート種類の変更方法
Windows版での、mt4のチャート変更方法は以下の通りです。
step
1 メニュー部分を見ます

step
2 「ファイル」「新規チャート」の順に選択

step
3通貨ペアの一覧が表示される、今回は一例として「USDJPY」を選択

step
4 中央に「USDJPY」のチャートが表示されたら変更完了です
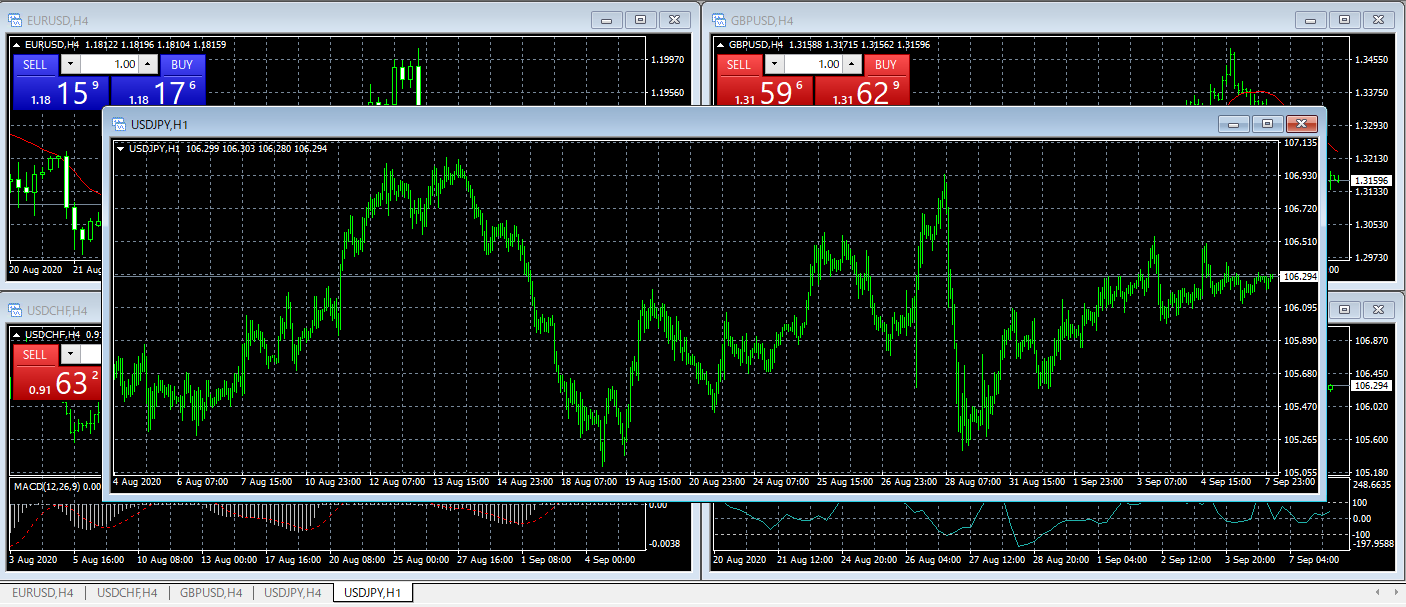
Windows版ではチャートを複数開く事が可能ですが、開きすぎると動作が重くなるので注意が必要です。
次にiPhoneを利用した、mt4のチャート変更方法は以下の通りとなります。
step
1 左下部分の気配値を選択
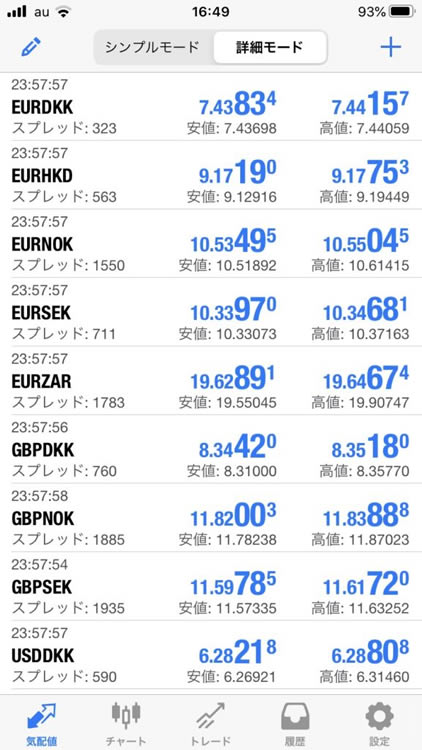
step
2チャートを選択

step
3チャート画面が切り替わると変更完了です
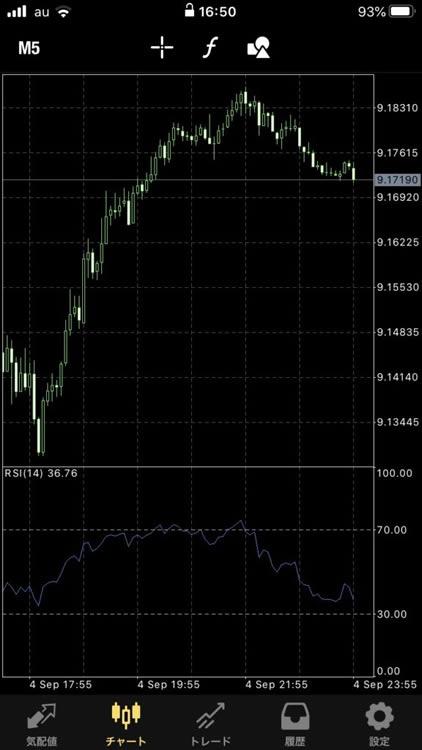
チャートのカスタマイズ
Windows版のチャートカスタマイズ法は、以下の通りです。
【水平分割】の利用方法
step
1メニューバーの「水平分割」を選択

step
2水平にチャートが表示されれば変更完了

【垂直分割】の利用方法
step
1メニューバーの「垂直分割」を選択

step
1垂直にチャートが表示されれば変更完了
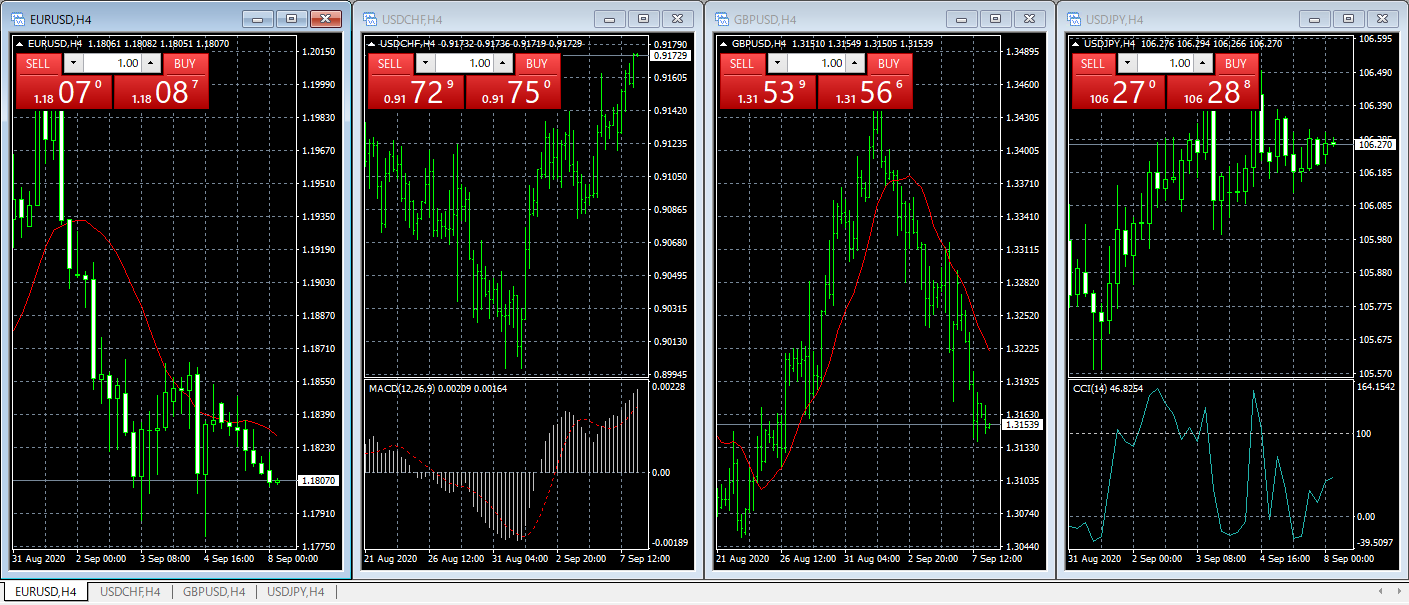
【整列したチャート】の表示方法
step
1メニューバーの「ウィンドウの整列」を選択
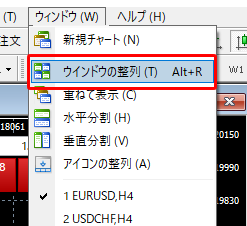
step
2整頓されたチャートが表示されれば変更完了
個人的にはウィンドウの整列が一番便利です。
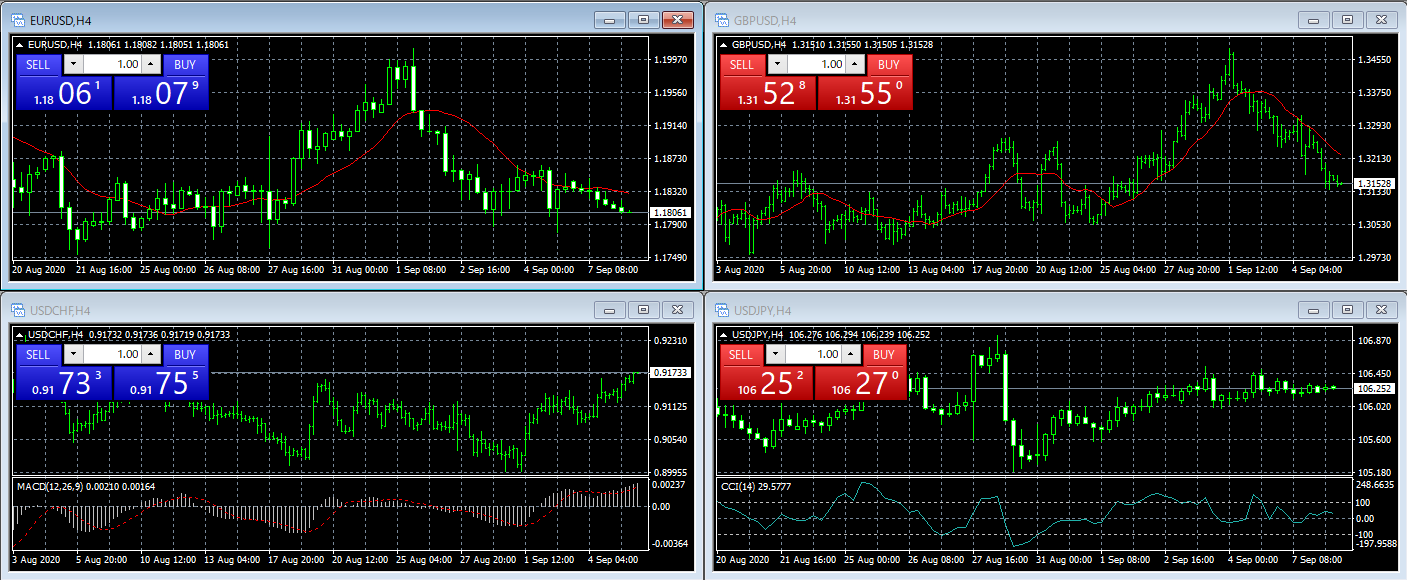
残念ながらiPhoneでは、一度に複数のチャートを表示できないため注意が必要です。
通貨ペアの変更方法
Windows版での通貨ペアを変更する方法は、以下の2ステップとなります。
【Windows版での、通貨ペア変更方法】
step
1左に表示された気配値から、表示させたい通貨ペアをクリック
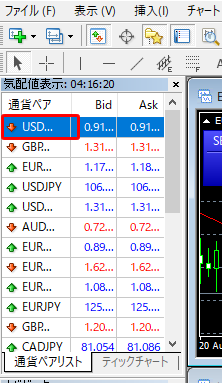
step
2入れ替えたいチャート画面上に、表示させたい通貨ペアを「ドラッグ&ペースト」

次にiPhone版での通貨ペアの変更方法は、以下の通りになります。
【デフォルトの不要通貨ペアの削除方法】
step
1気配値タブにて左上の鉛筆マークを選択
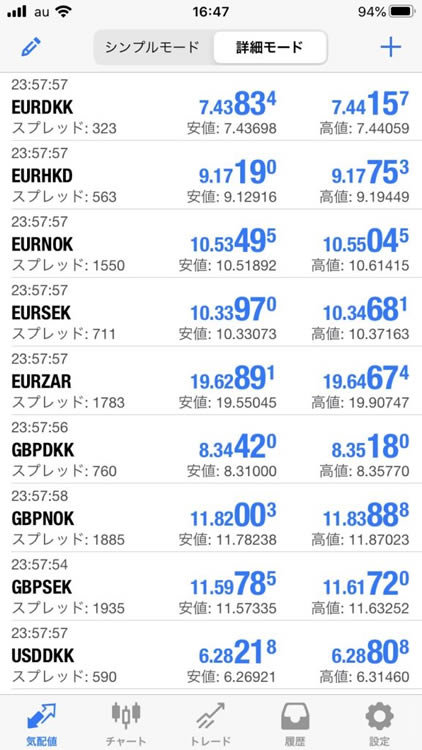
step
2左のチェックボックスで不要な通貨ペアを選択
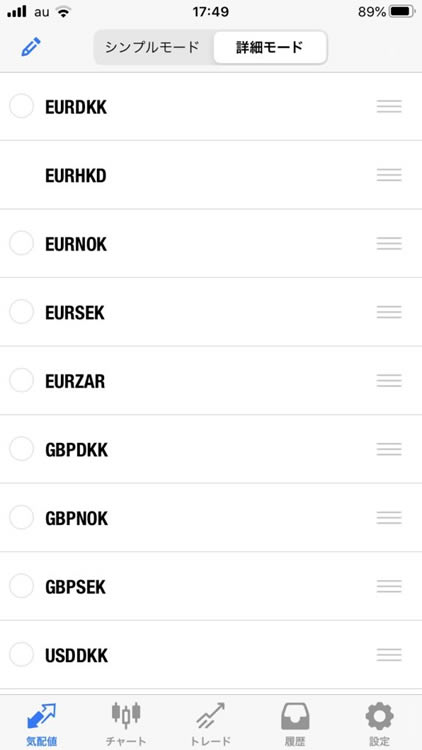
step
3右上のゴミ箱アイコンで削除完了
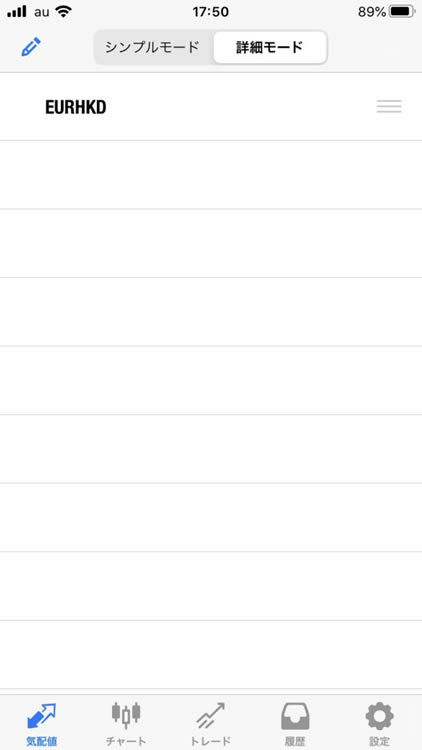
【デフォルト以外の通貨ペア追加方法】
step
1気配値タブにて、右上の「+」マークを選択
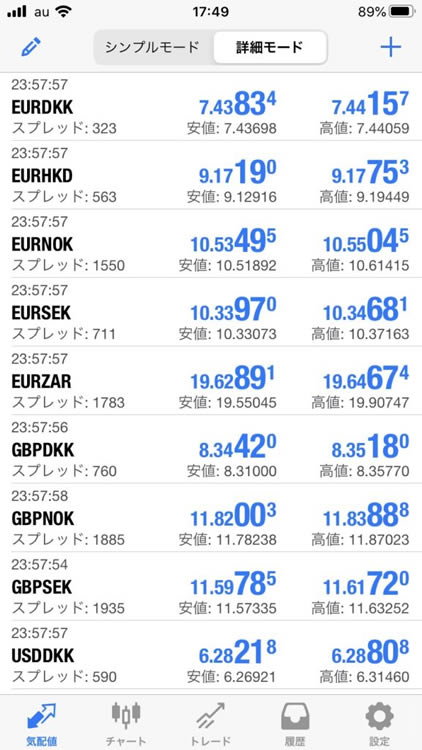
step
2 「Forex 3」を選択
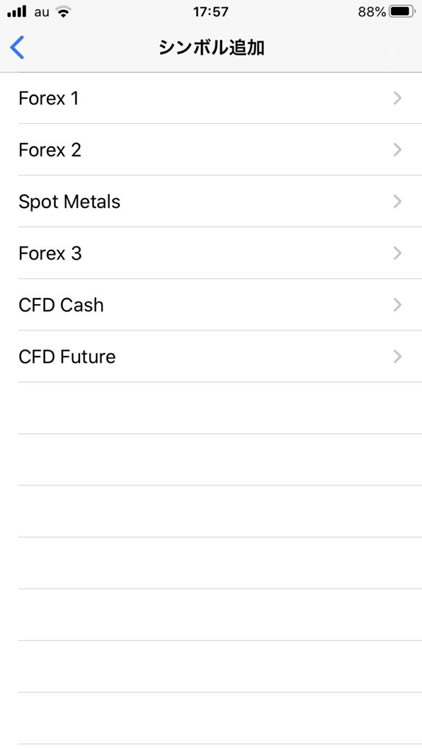
step
3表示させたい通貨ペア左の緑「+」マークを選択後、右上の完了を選択
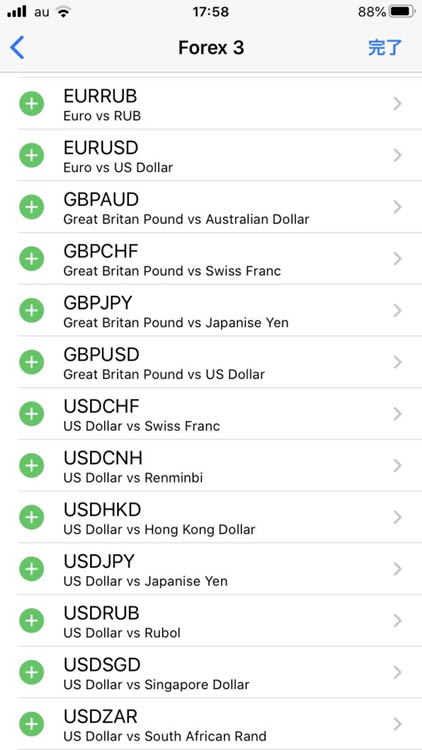
step
4 気配値タブにて、選択した通貨ペアが表示されていれば追加完了です
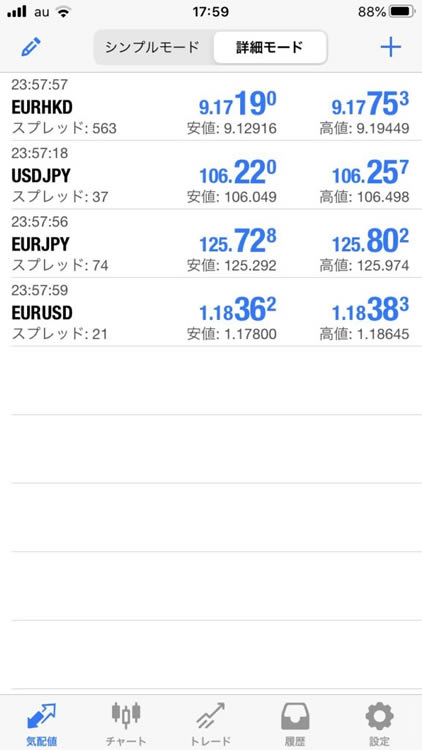
時間足の変更方法
Windows版での時間足の変更は、以下の通りとなります。
【Windows版での時間軸変更方法】
step
1メニューのチャートを選択後、「時間足設定」を選択
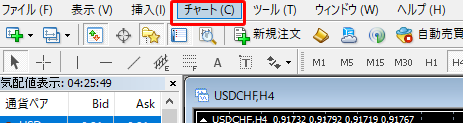
step
29つの時間軸から、好みの時間足を設定可能

【iPhone版での時間軸設定方法】
step
1左上の「M5」部分を選択
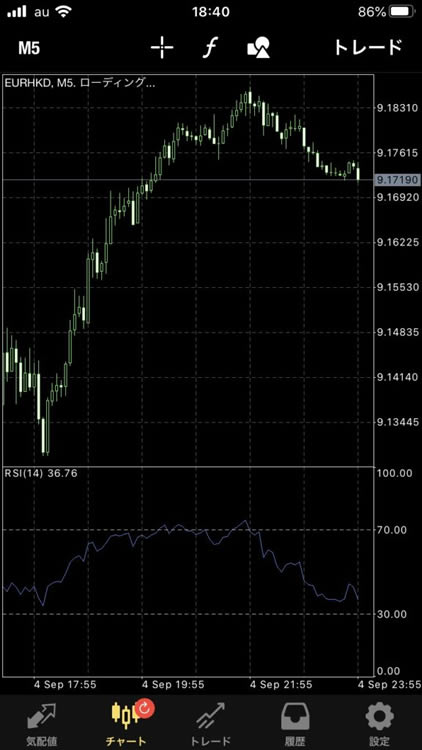
step
2好みの時間足を選択

step
3画面が切り替われば、変更完了となります
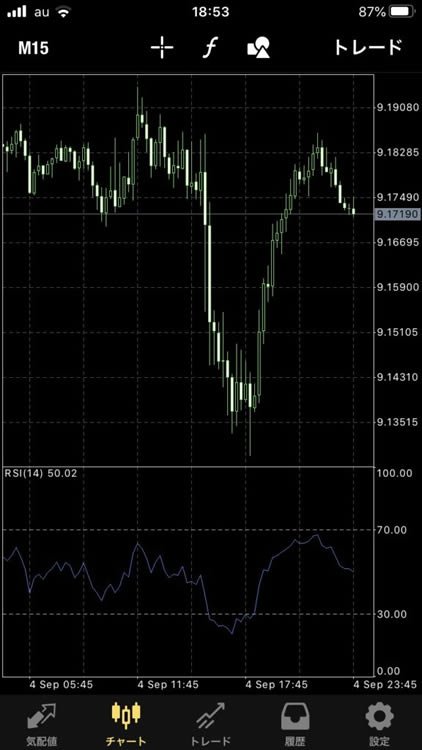
チャートへラインや図式を書き込む方法
Windows版でチャートへラインや図式などを書き込む方法は、以下の通りとなります。
step
1メニューの挿入を選択後、「ライン」を選択
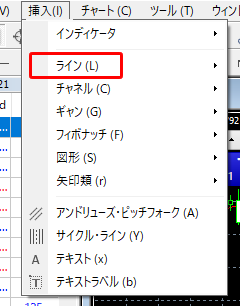
step
2「垂直線」「水平線」「トレンドライン」「角度」の4種類から、使用するラインや図式を選択可能

step
3削除を行う場合には、ラインや図式を左クリックで選択後、右クリックを行うとメニューが表示される

iPhoneでのラインや図式を書き込む方法は、以下の通りとなります。
step
1上部の「○△□」マークを選択
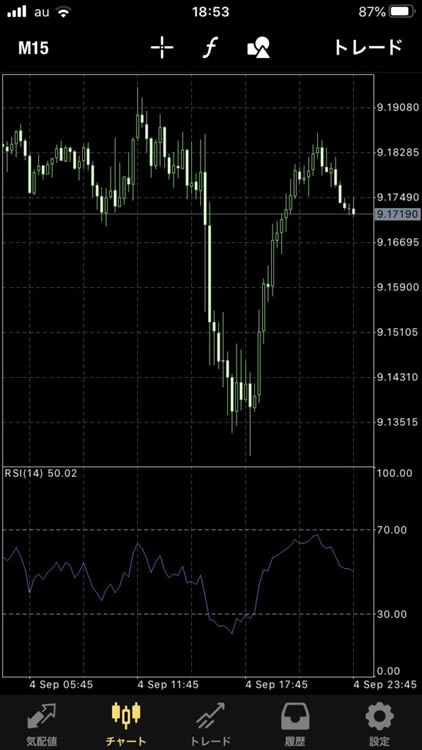
step
2オブジェクトを追加を選択
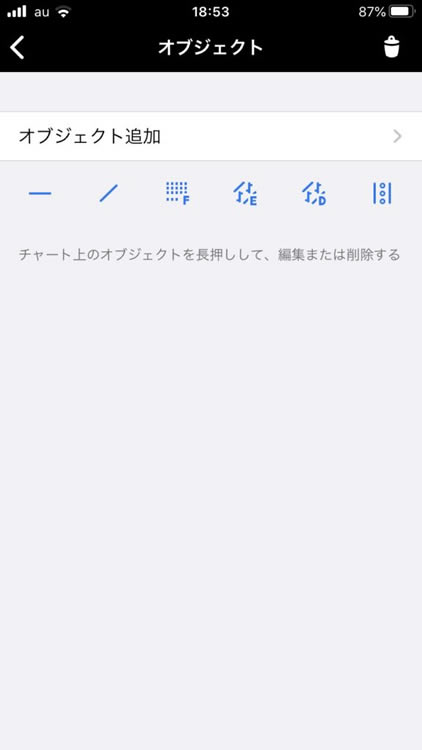
step
3表示されたメニューからラインや図式を選択
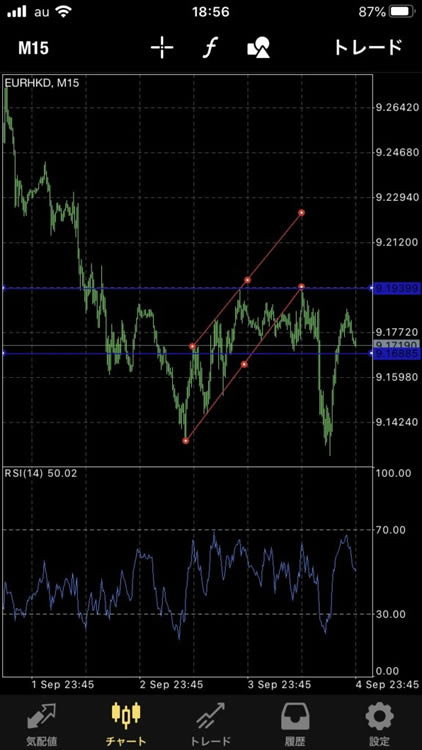
step
4各メニューから、ラインや図式を作成する事が可能です
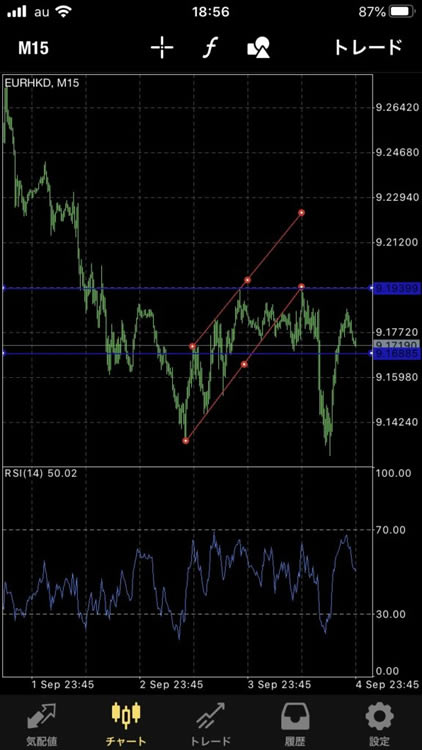
step
5削除したいラインは、長押しする事でメニューを表示する事ができます。
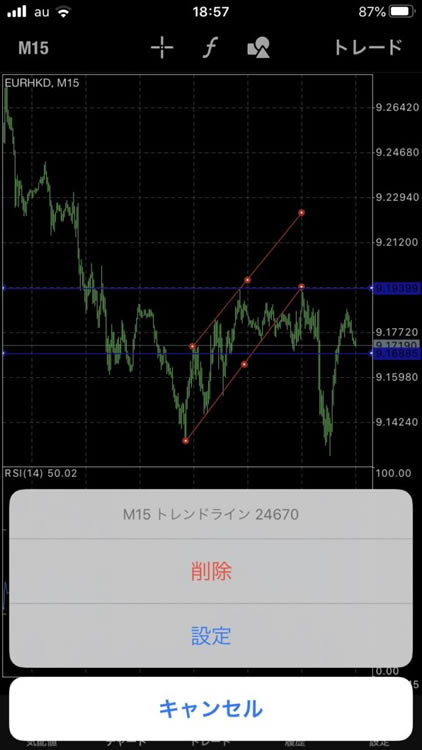
注文方法の種類
MT4ではチャート画面を見ながら、ワンアクションで取引の発注が可能なのも高い人気を誇る理由の一つ。
Windows版であれば他社のプラットフォームのように、チャート画面からわざわざ注文画面へ切り替えを行う必要もないのでスムーズなトレードが行えるのが魅力です。
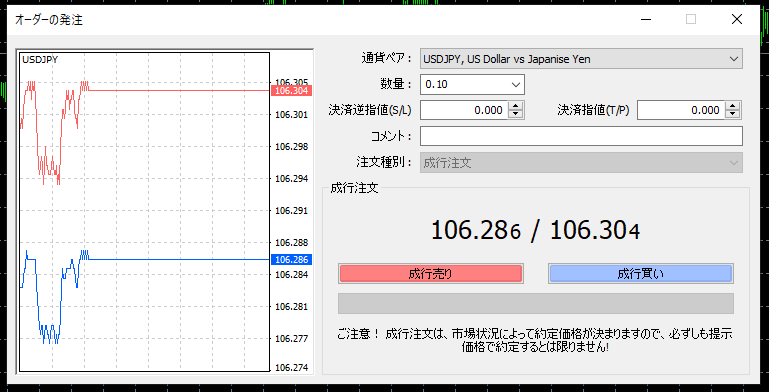
iPhoneはWindowsに比べると一手間が必要ですが、場所を問わずに何処でもトレードできるのが魅力的。
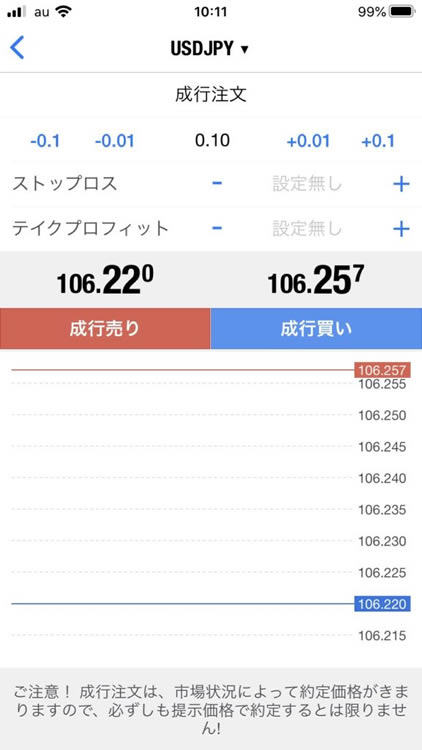
そんなMT4で取り扱う注文方法3種類の詳細についても、順番に詳細を紹介していきましょう。
成行注文
「成行注文」とはリアルタイムで表示されているレートで、注文を行うトレードを行う上で最も基本的な発注方法です。
発注手順は以下の通りとなります。
【Windows版成行注文の発注方法】
step
1チャート上右クリックで注文発注を選択

step
2通貨ペアを選択
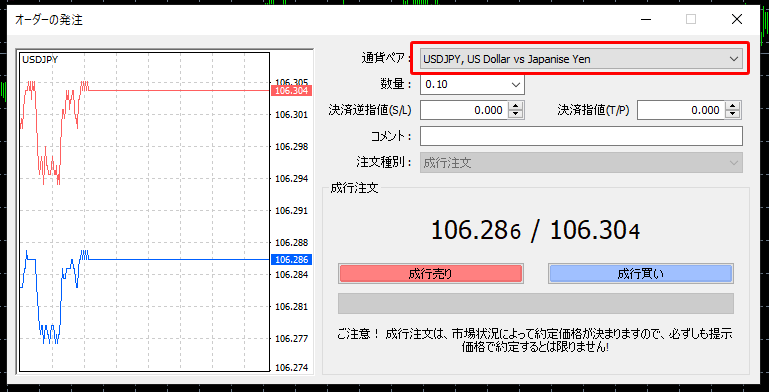
step
3ロット数を調整
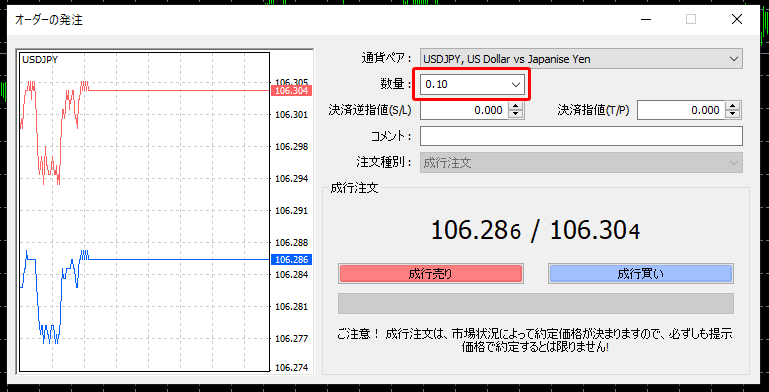
step
4価格を確認後、発注
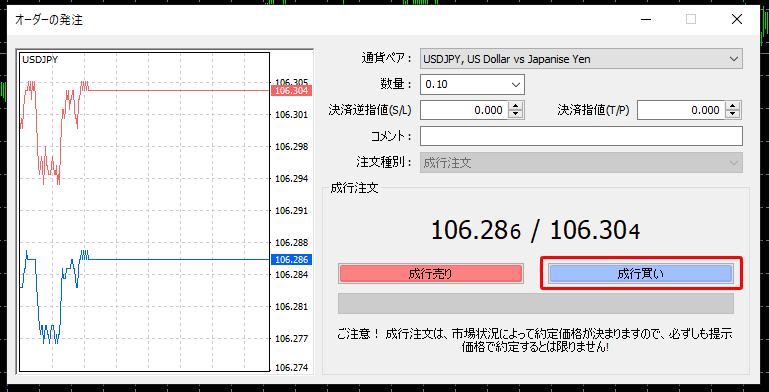
以上のような方法もありますが、成り行き注文の場合はスピードが命ですので、
ワンクリックで注文できる方法があります。
その場合は以下のように設定します。
【ワンクリック注文方法】
step
1[ツール]の中の[オプション]をクリック
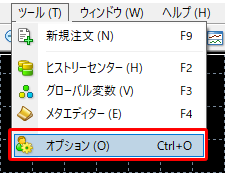
step
2[取引]の中の[ワンクリック]にチェックを入れてOKをクリック
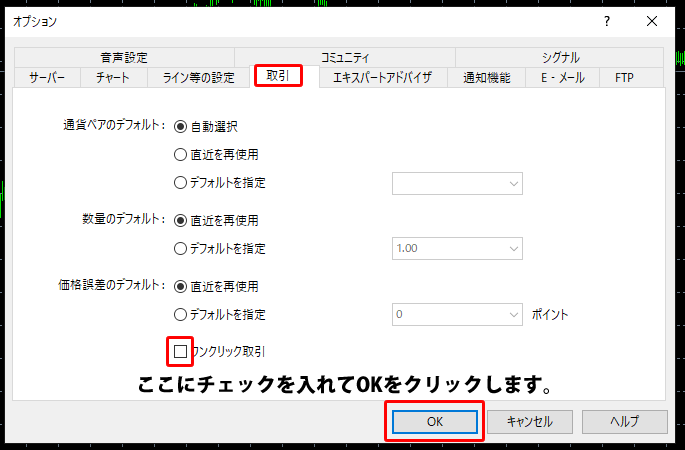
step
3BUYまたはSELLのボタンをクリックすると注文が通ります。
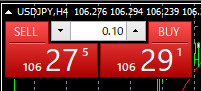
【iPhone版成行注文の発注方法】
step
1チャート画面上で右上の「トレード」を選択
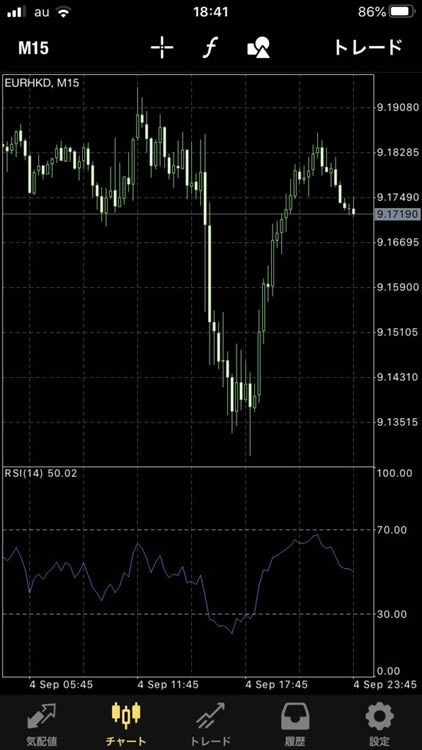
step
2一番上の「(通貨ペア)▼」部分を選択
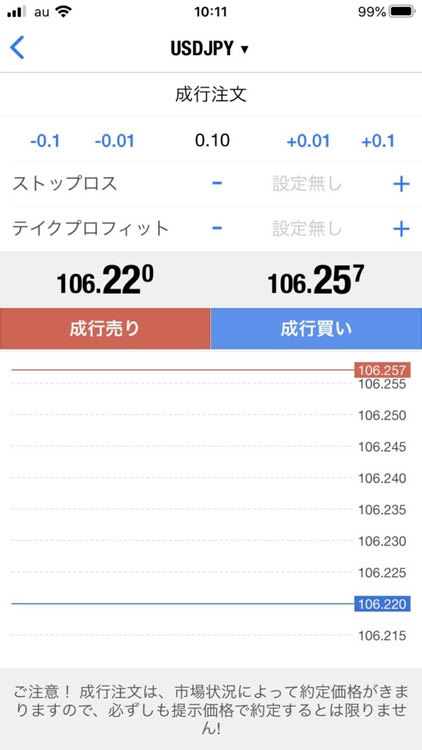
step
3取引を行いたい通貨ペアを選択
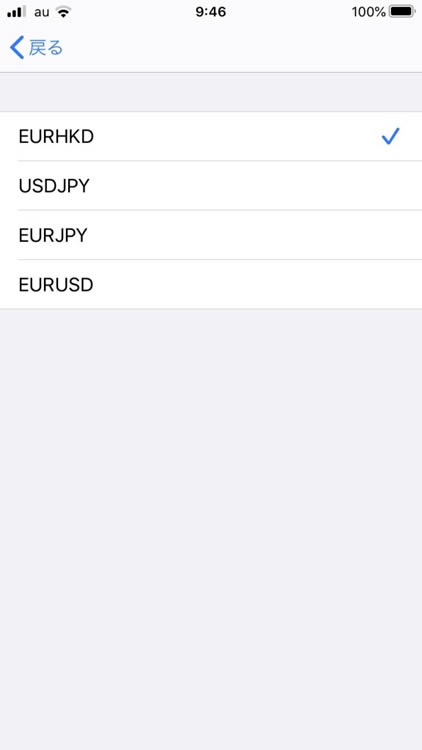
step
4ロット数を変更後、「成行売り」「成行買い」ボタンで発注完了
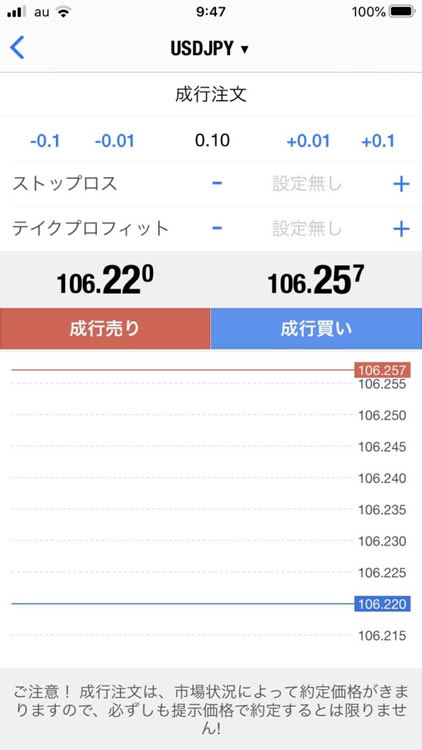
指値注文
自分の「買いたい価格」や「売りたい価格」を指定して、発注が行える注文方法を「指値注文」と呼びます。
指値注文の手順は、以下の通りとなります。
【Windows版指値注文の発注方法】
step
1チャート上右クリックで注文発注を選択

step
2「注文種別」を選択「Buy Limit(買い指値)・Sell Limit(売り指値)」
注文種別を指値注文に変更します。買い指値の場合はBuy Limit、売り指値の場合はSell Limit。
決済逆指値はロスカット、決済指値は利益確定を同時に注文することができます。
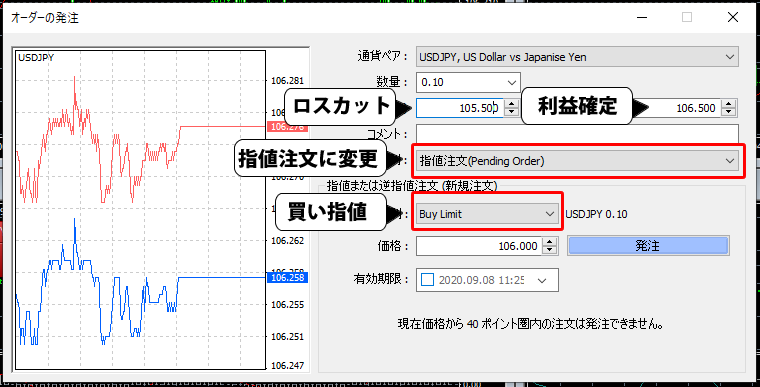
【iPhone版指値注文の発注方法】
step
1チャート画面上で右上の「トレード」を選択

step
2 通貨ペアを選択後、「成行注文」表示部分を選択
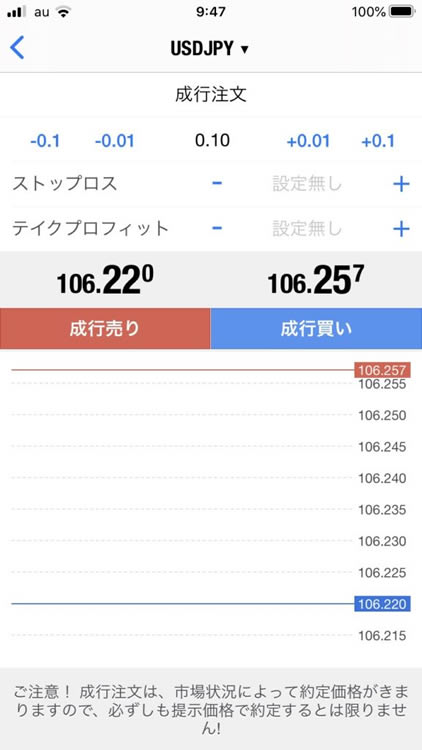
step
3ロット調整後、発注ボタンを押すと注文完了
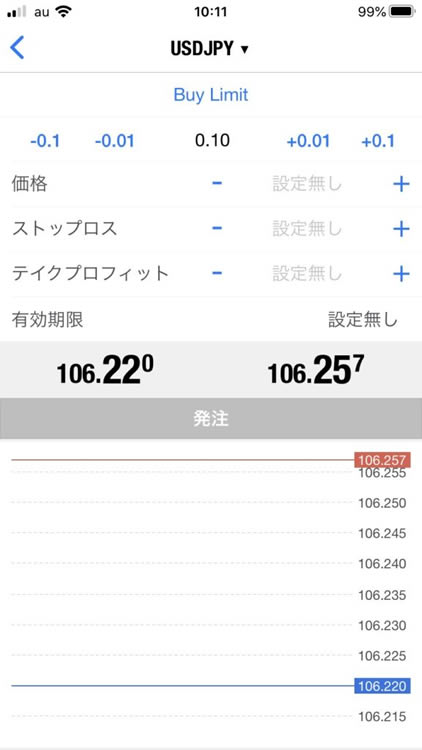
逆指値注文
指値注文とは逆の注文方法を「逆指値注文」と呼びます。
注文方法は指値注文と同じで、注文種別を以下に指定して発注を行うと逆指値注文を行う事ができます。
- Buy Stop(買い逆指値)
- Sell Stop(売り逆指値)
EAの導入したトレードの魅力
「mt4」は、15年に渡る運営を続けてきた実績から数多くの外部ツールを取り揃えているのが最大のメリット。
EAとは事前に施したプログラムにより、自動で売買を行い運用する事ができる外部ツールの一つとなっています。
半裁量型自動売買とは主に使用されるEAの一つで、適した場面で導入を行うことによりプロトレーダーが施した設定で運用する事が可能。
XMでmt4を使用するならEA利用の検討を!
「mt4」のWindows・iPhoneでの使い方の詳細について解説していきましたが、お役立て頂けたでしょうか。
半裁量型自動売買EAを利用することにより、トレードで必要な下記の3大原則をプログラムの力により死守しながら取引を行う事が可能です。
3大原則
- ルール
- 資金管理
- メンタル
更にEA自体は無料で配布を行なっており、EAの導入したトレードのヒントの数々についても紹介しております。
私が使っている「半裁量型EA」はトレンド相場にEAを導入することにより、
資金管理をしながらメンタルに左右されないルールを厳守したトレードを実現する事ができます。
EA自体は先着50名に限り無料配布を行っています。(口座セッティング料2,000円だけ必要になります。)
詳しい内容は以下に記載していますので、EAを利用したFXトレードで本気で勝ち続けたい方は、この機会に是非「半裁量型EA」を手に取ってみてください。
